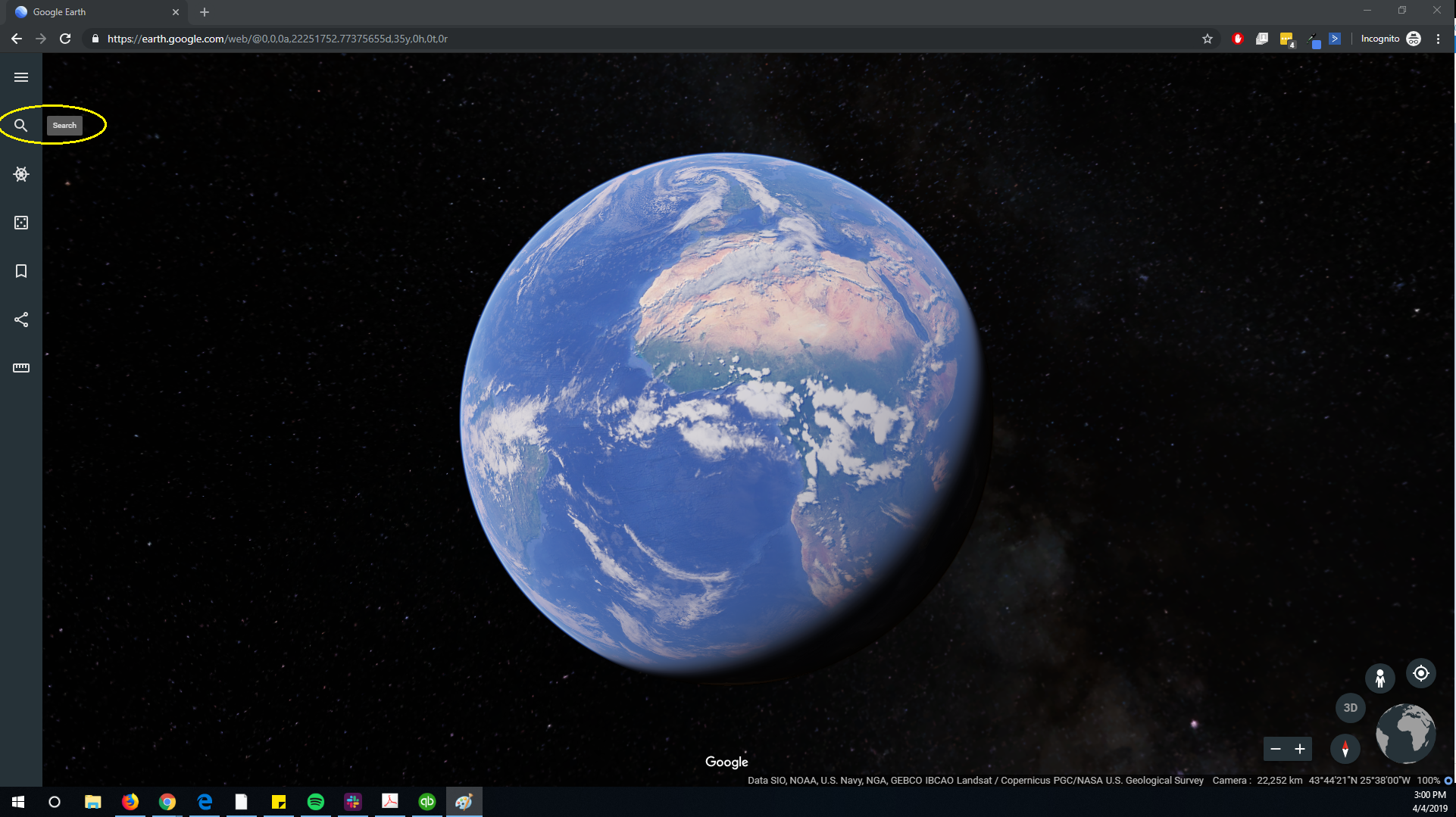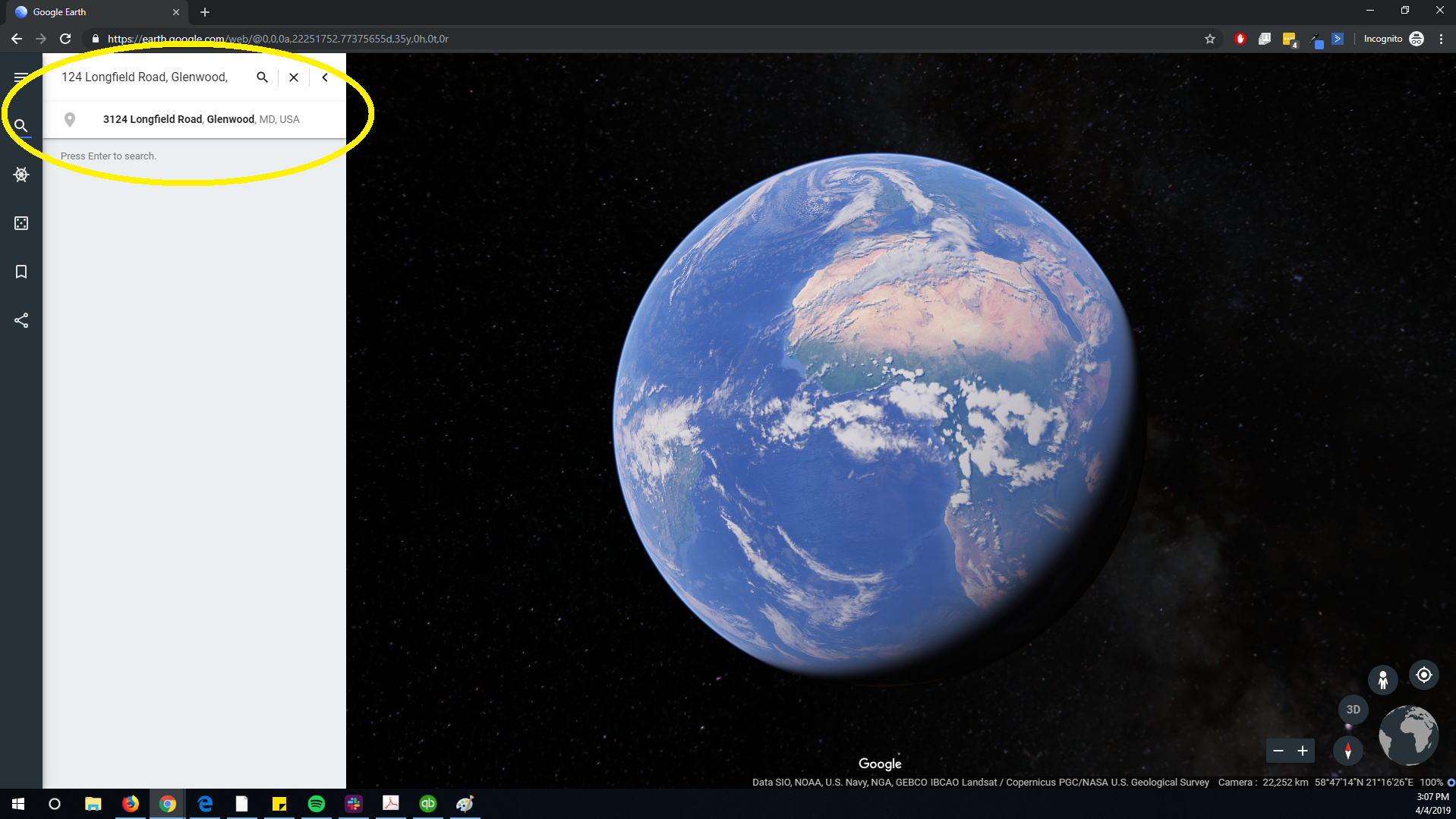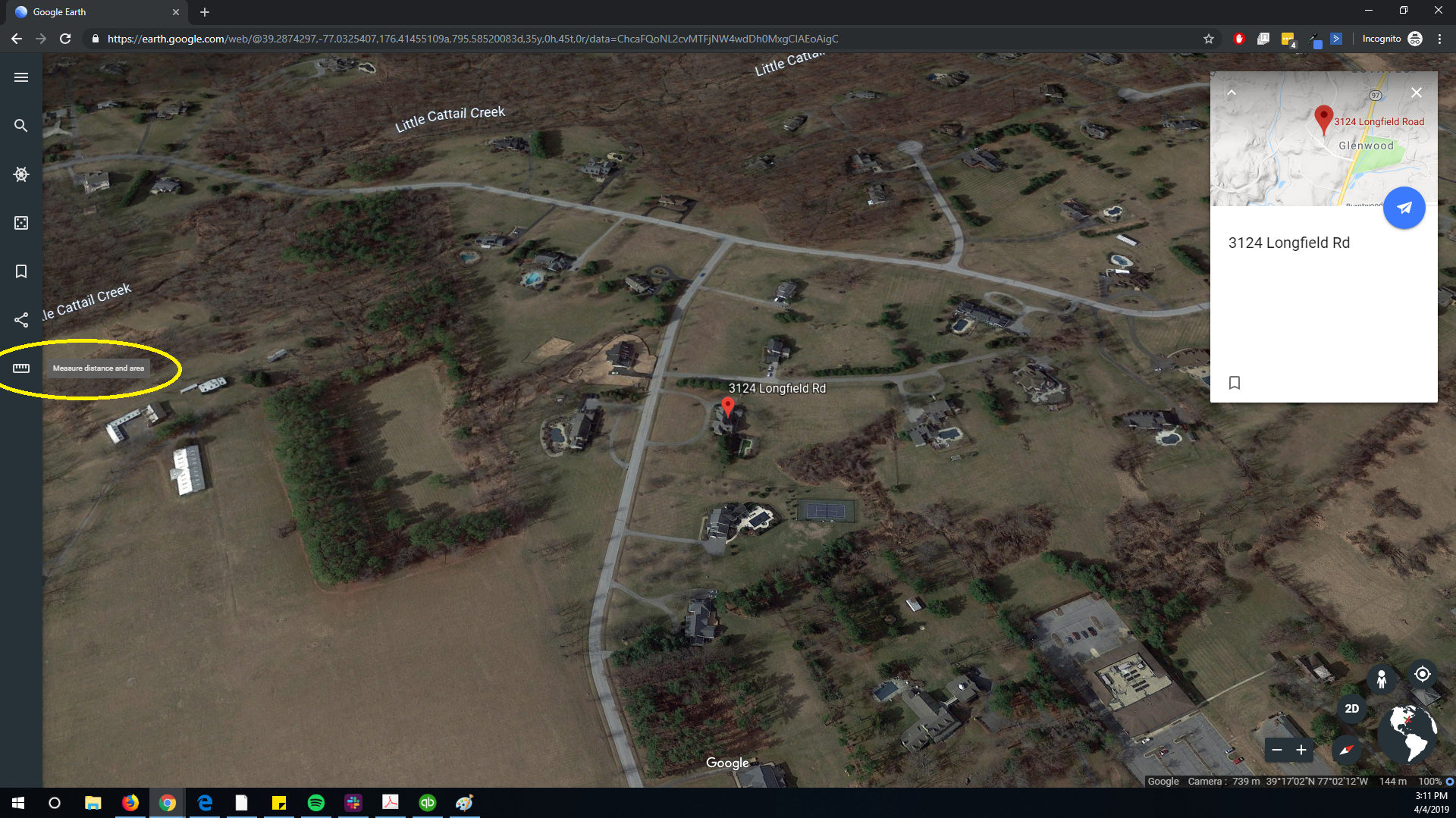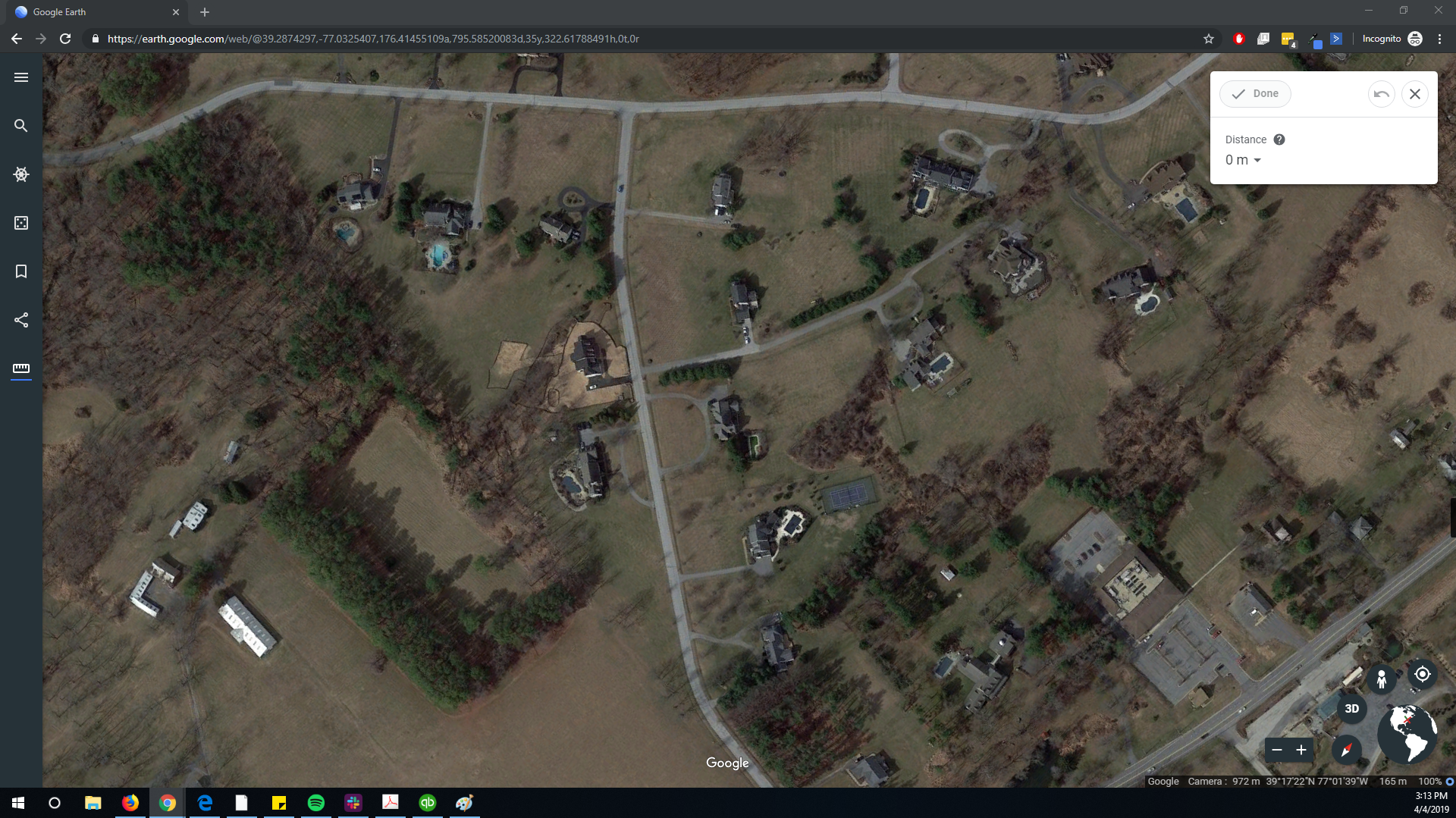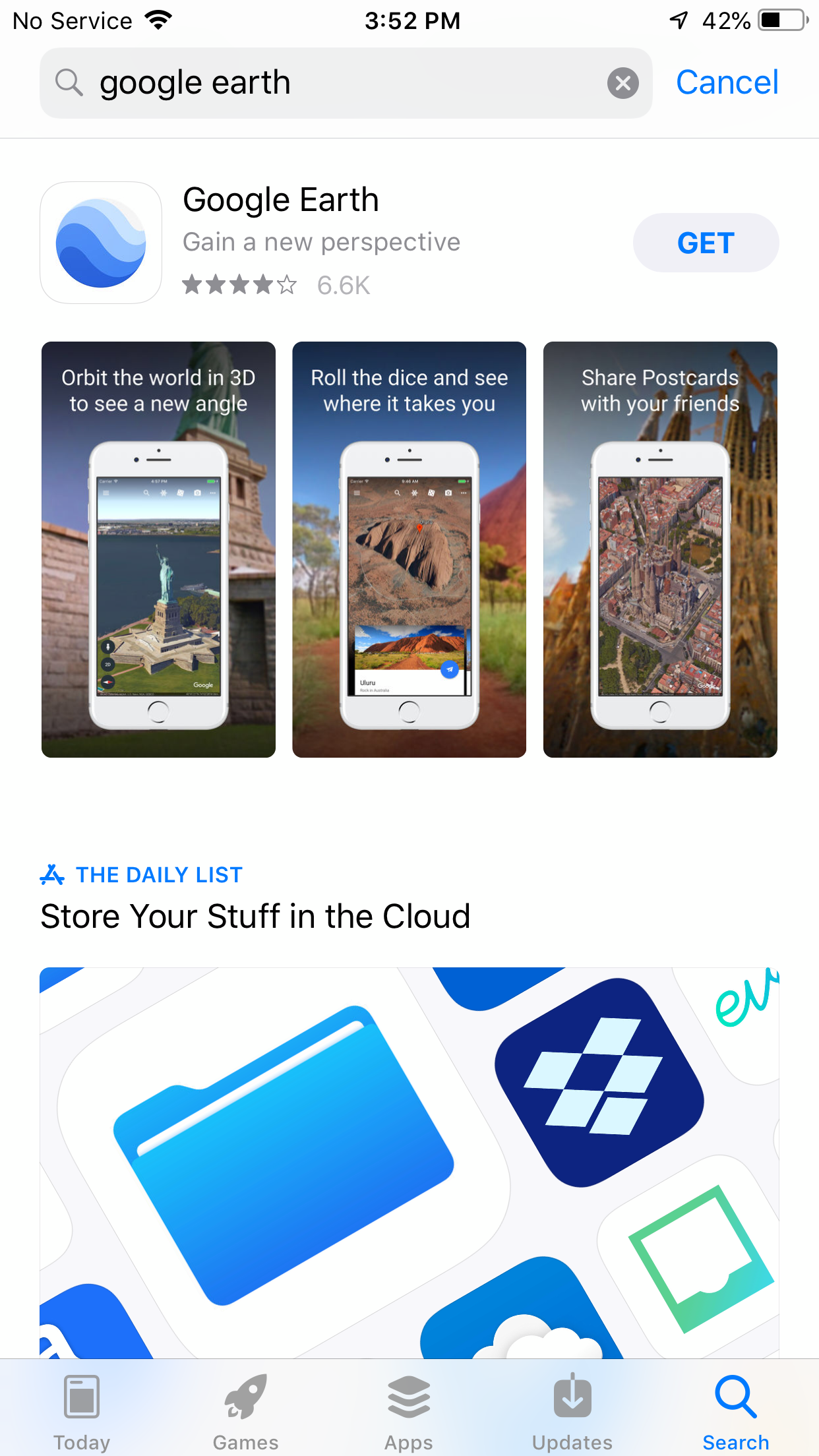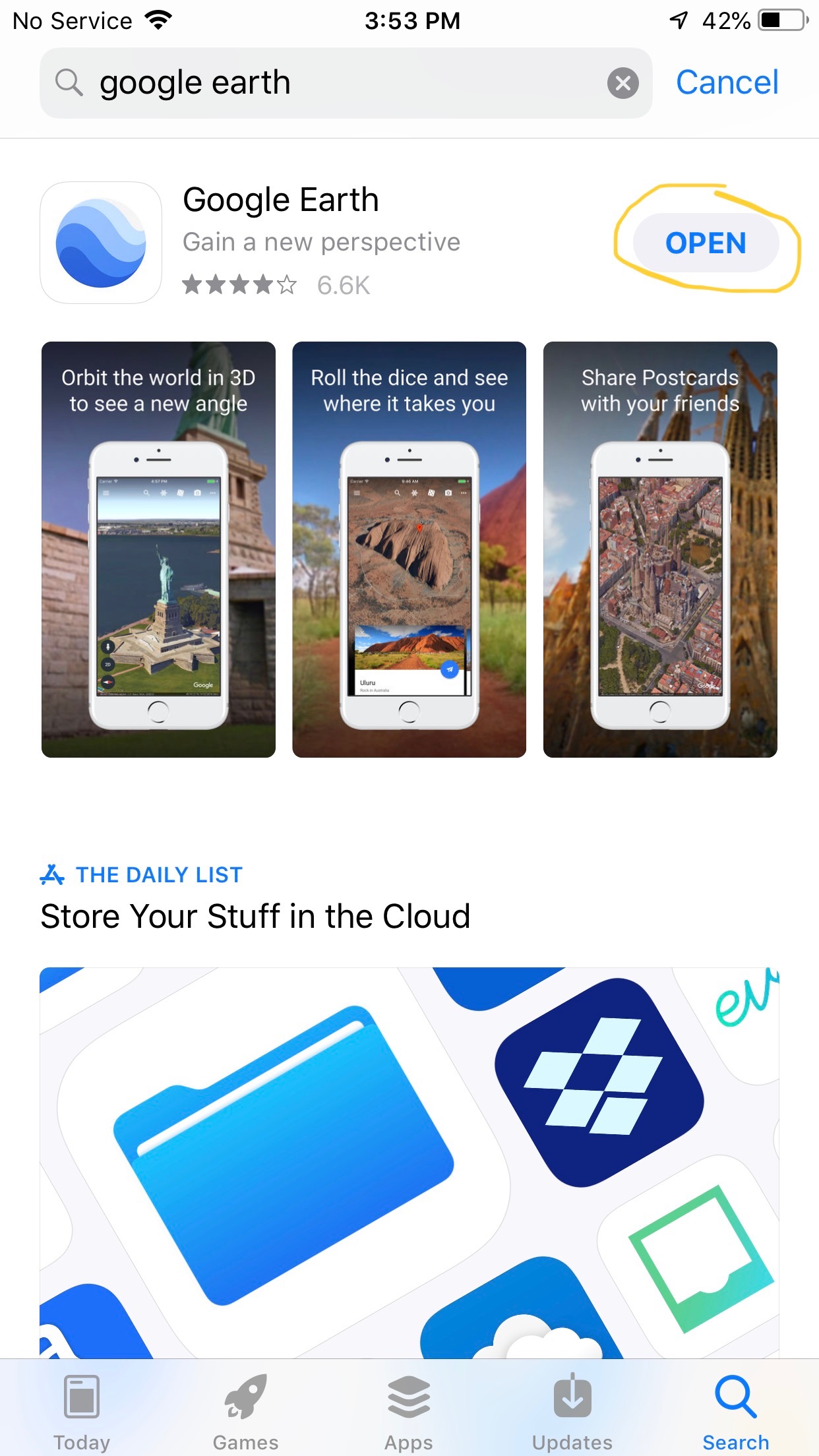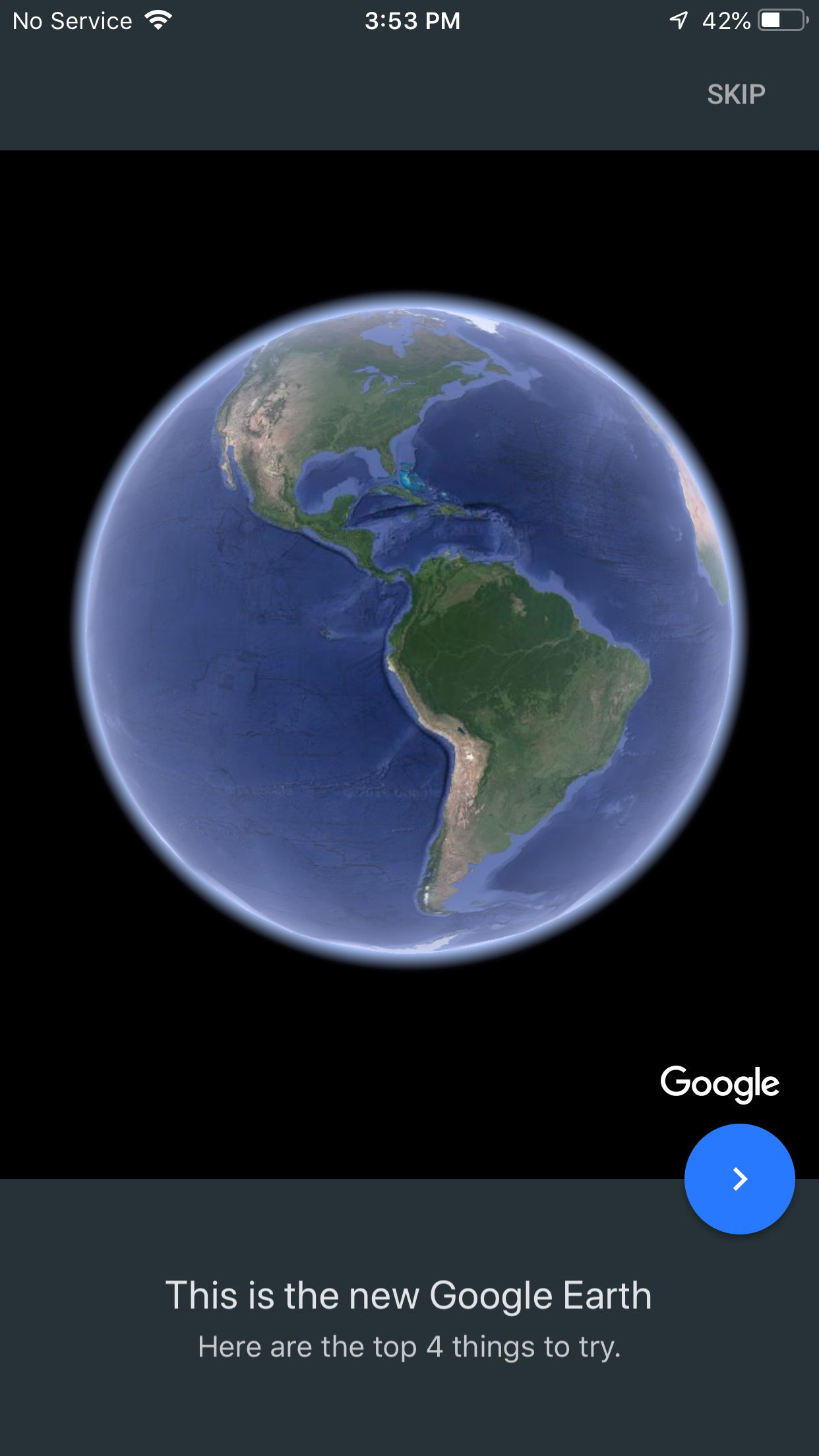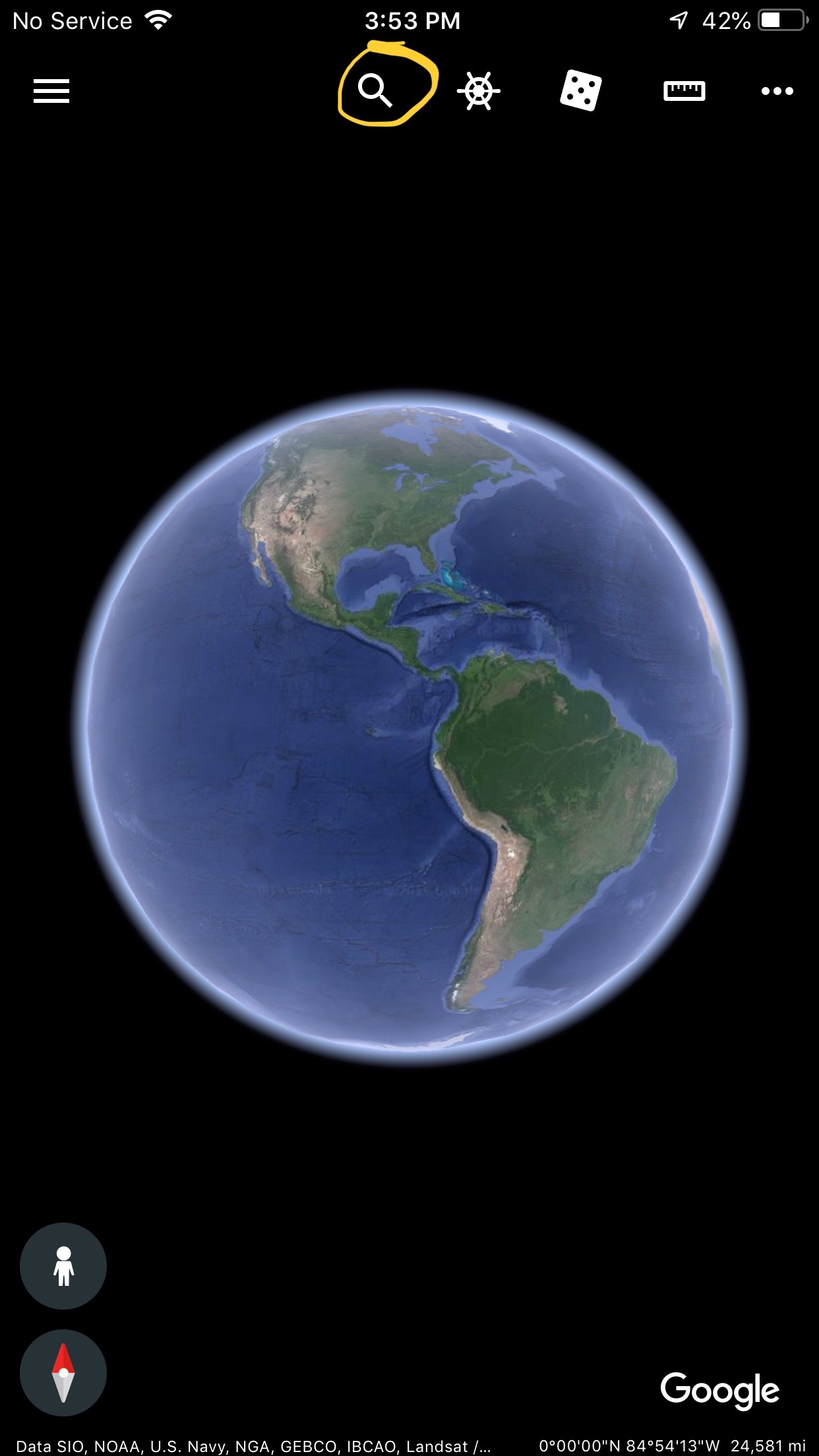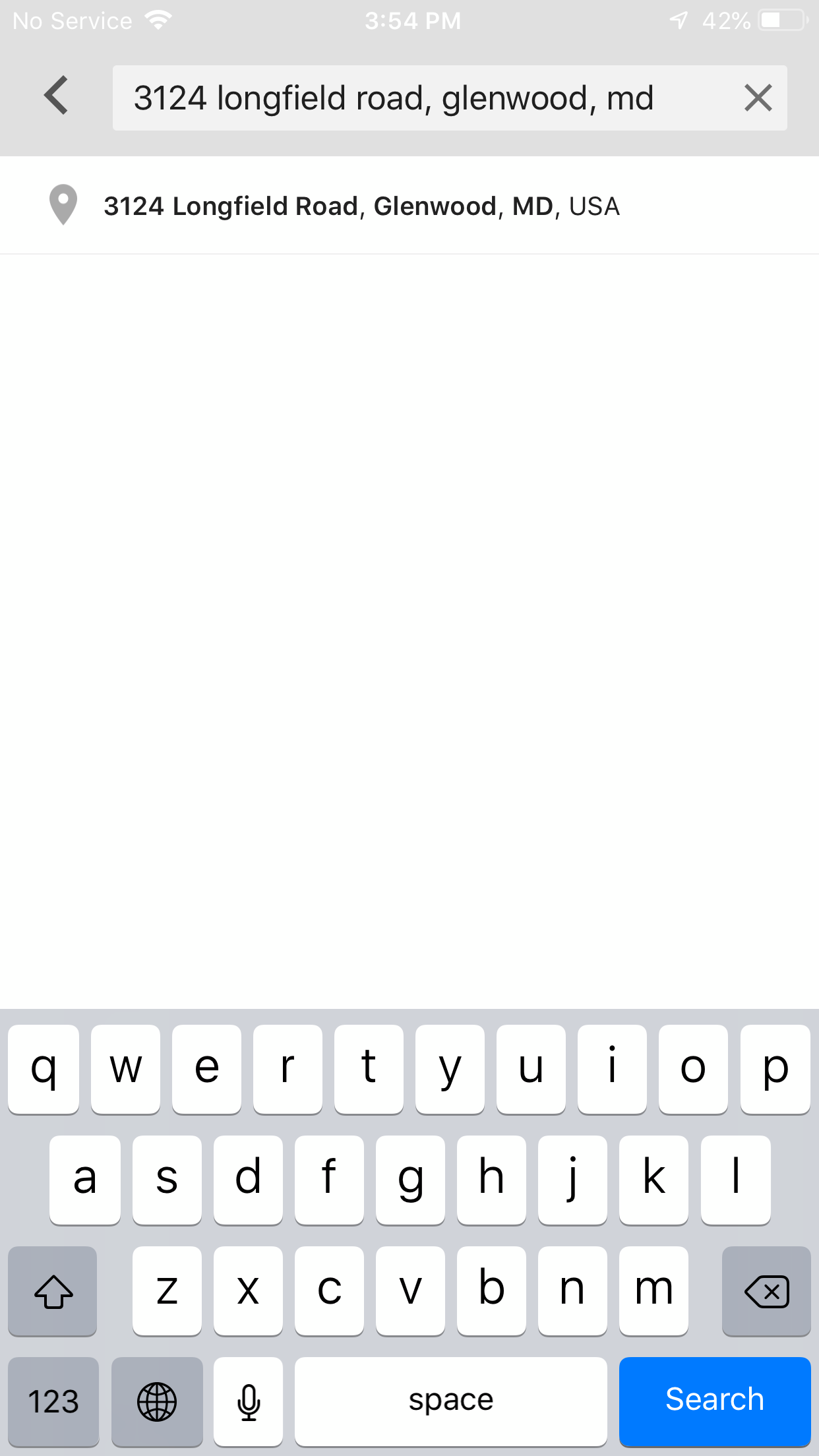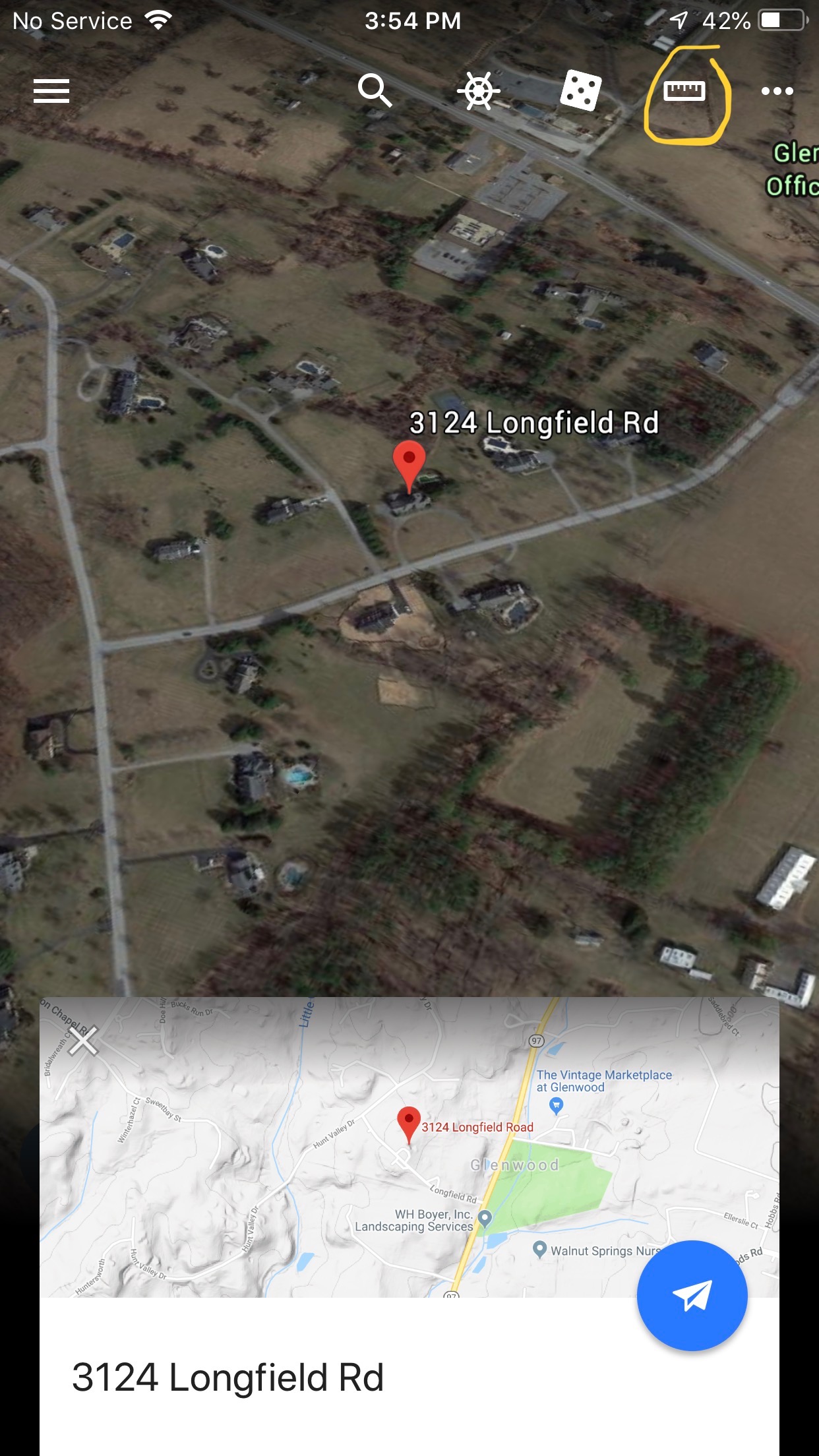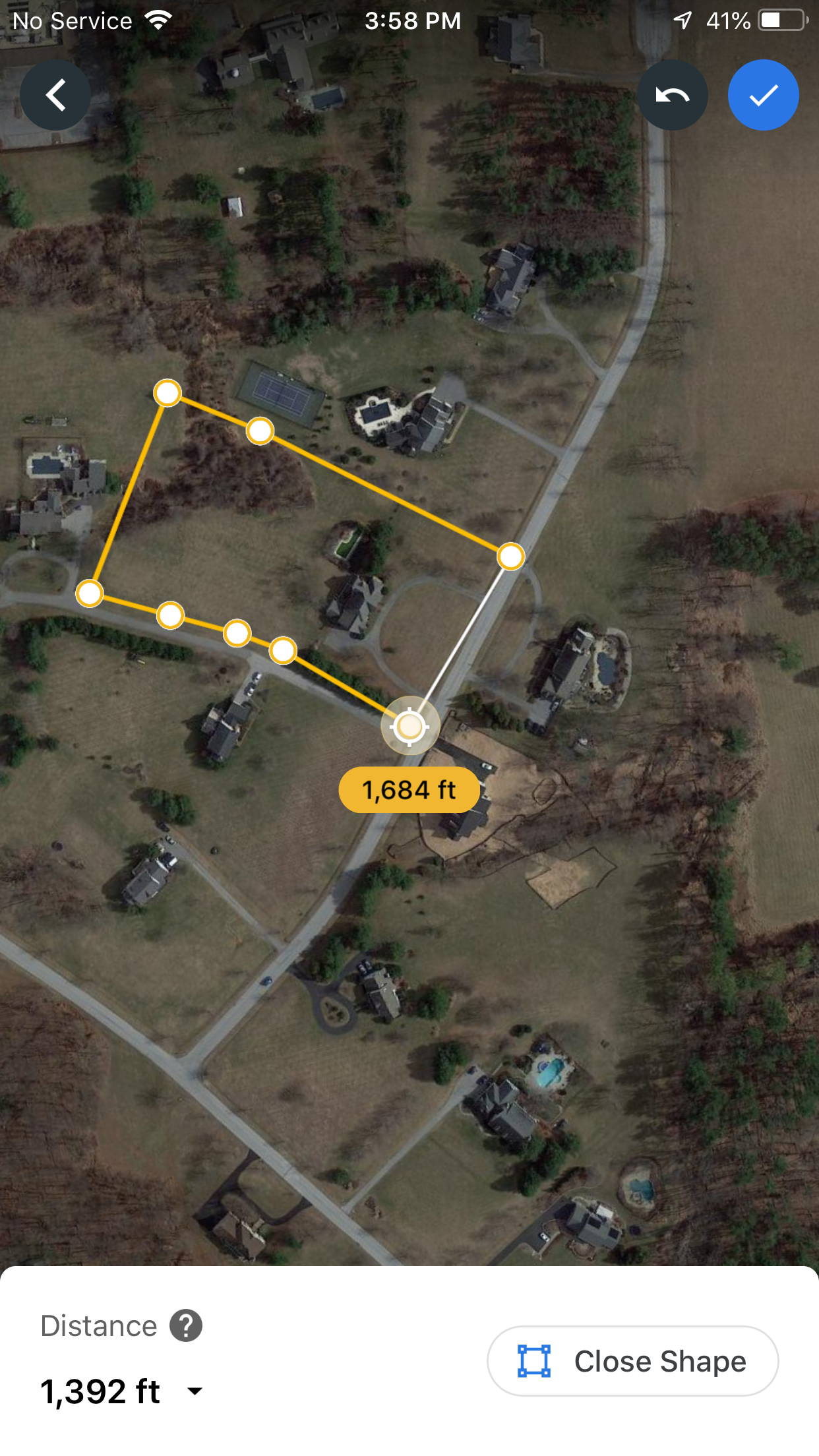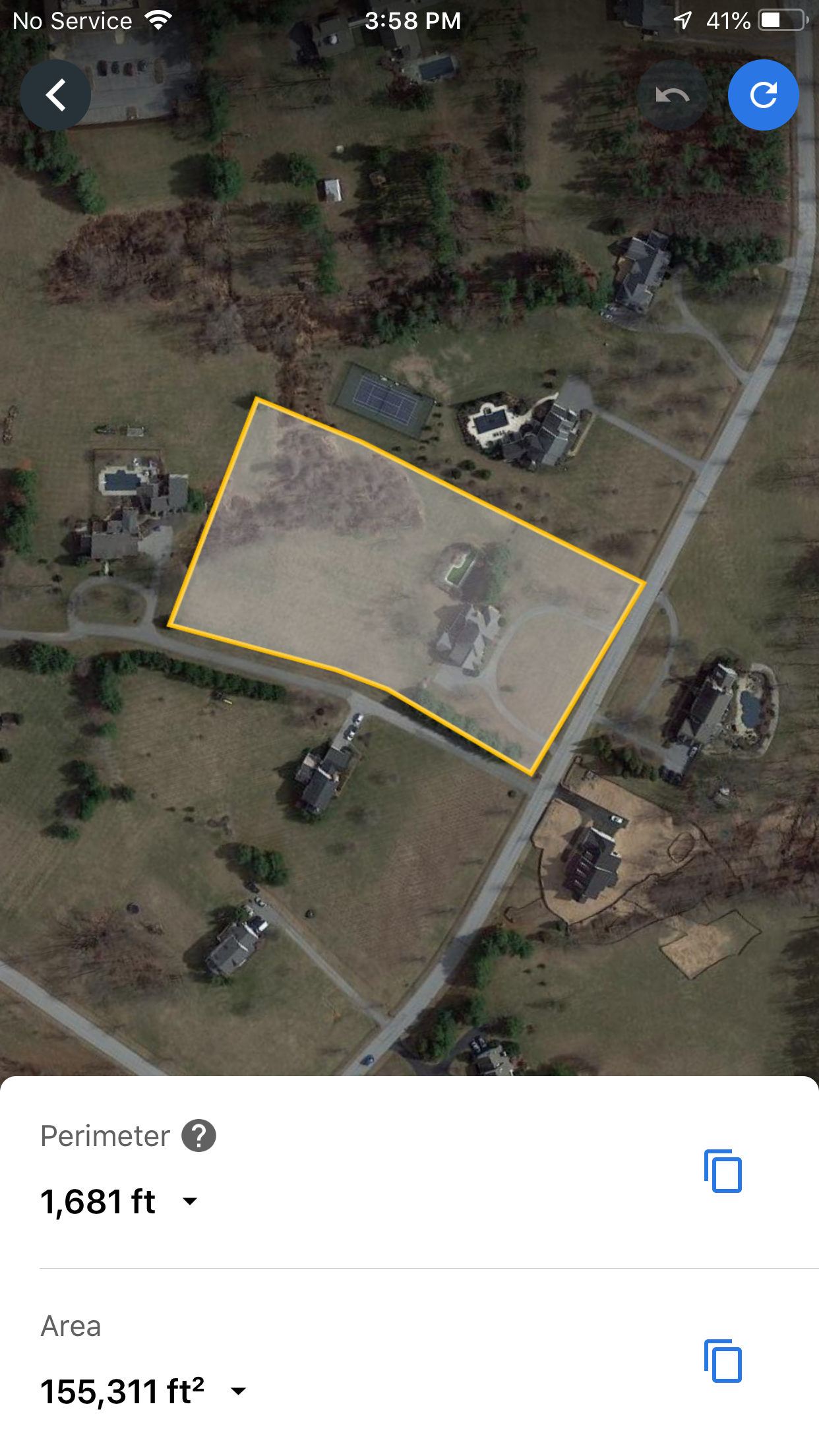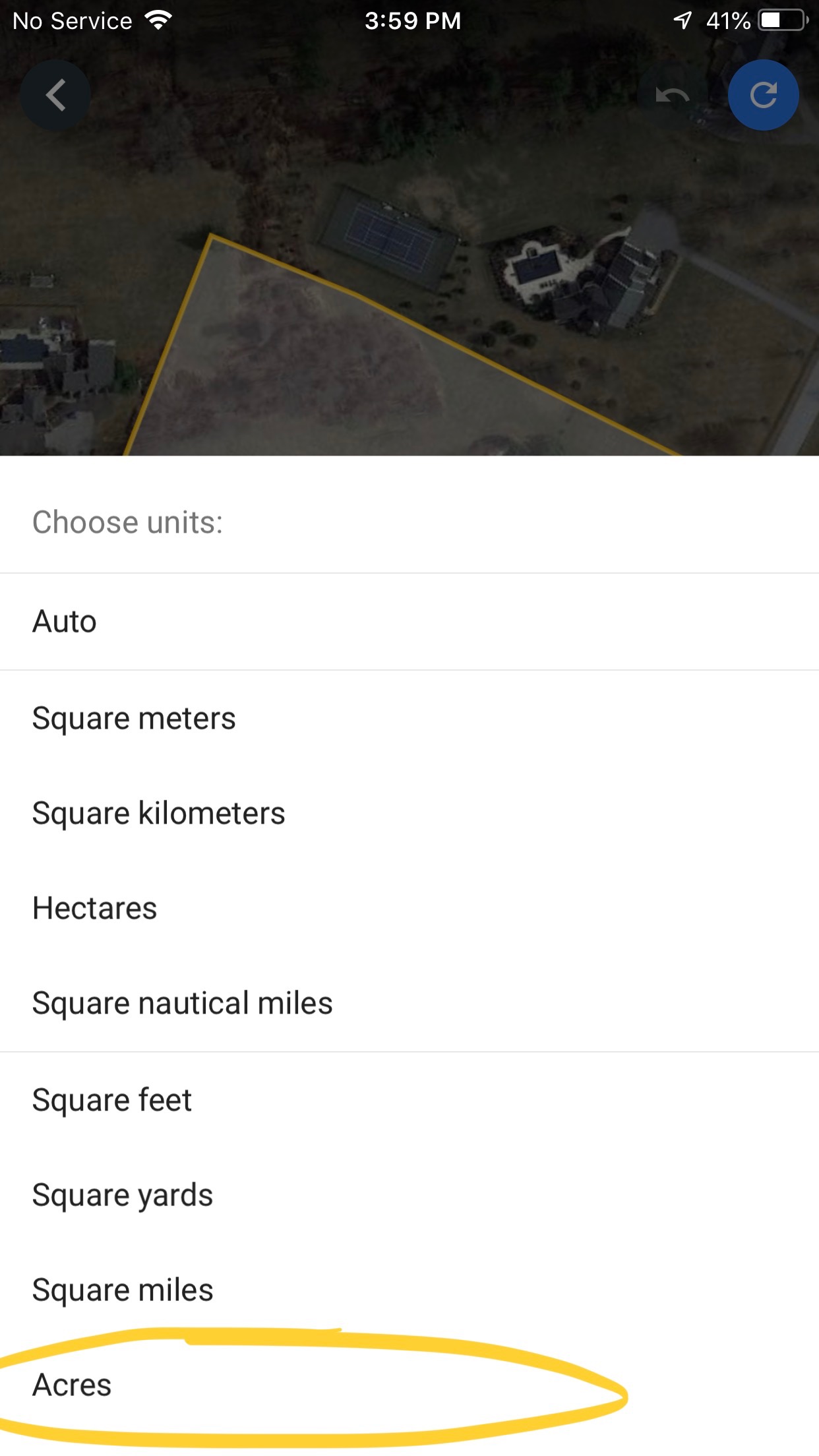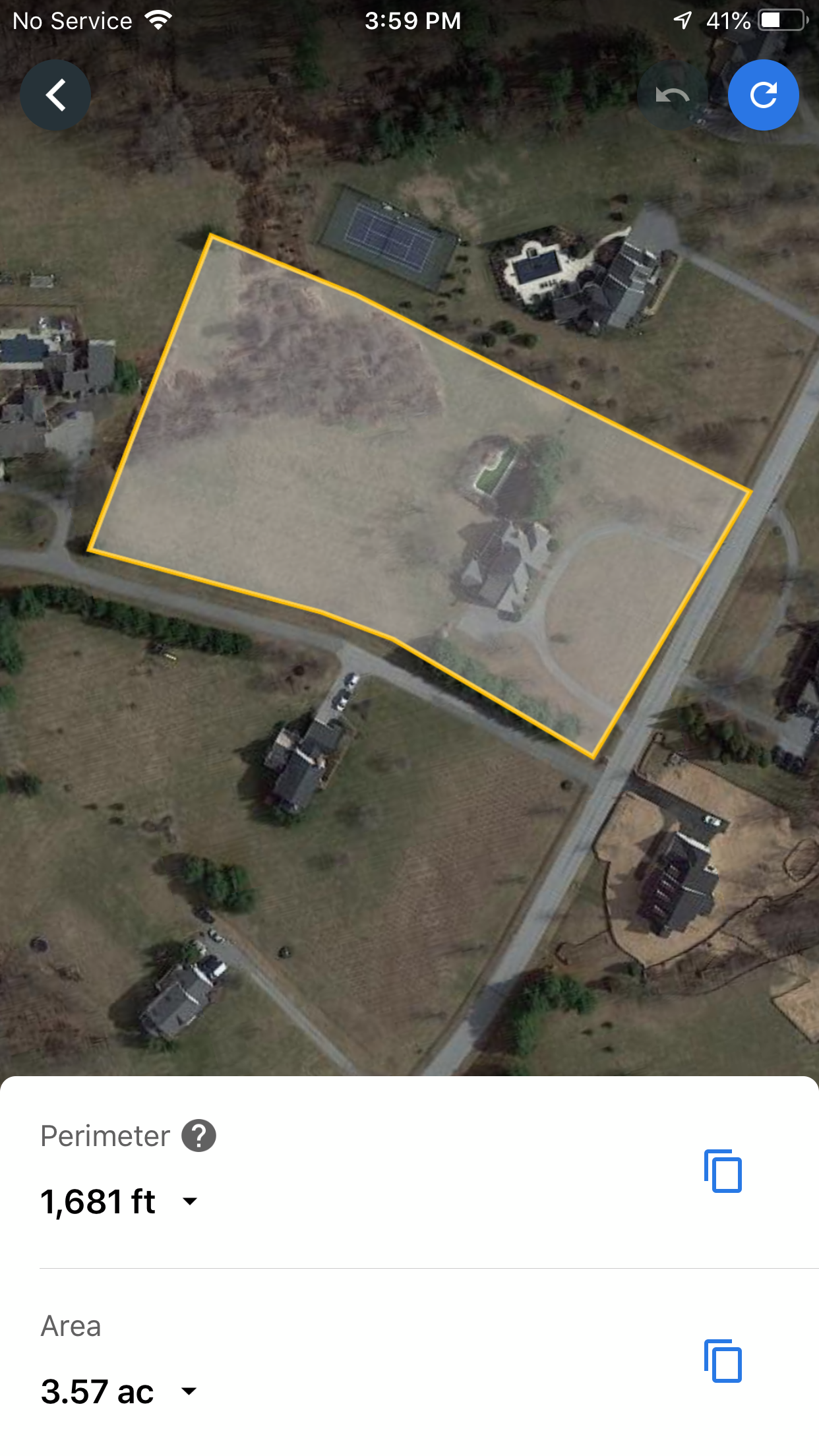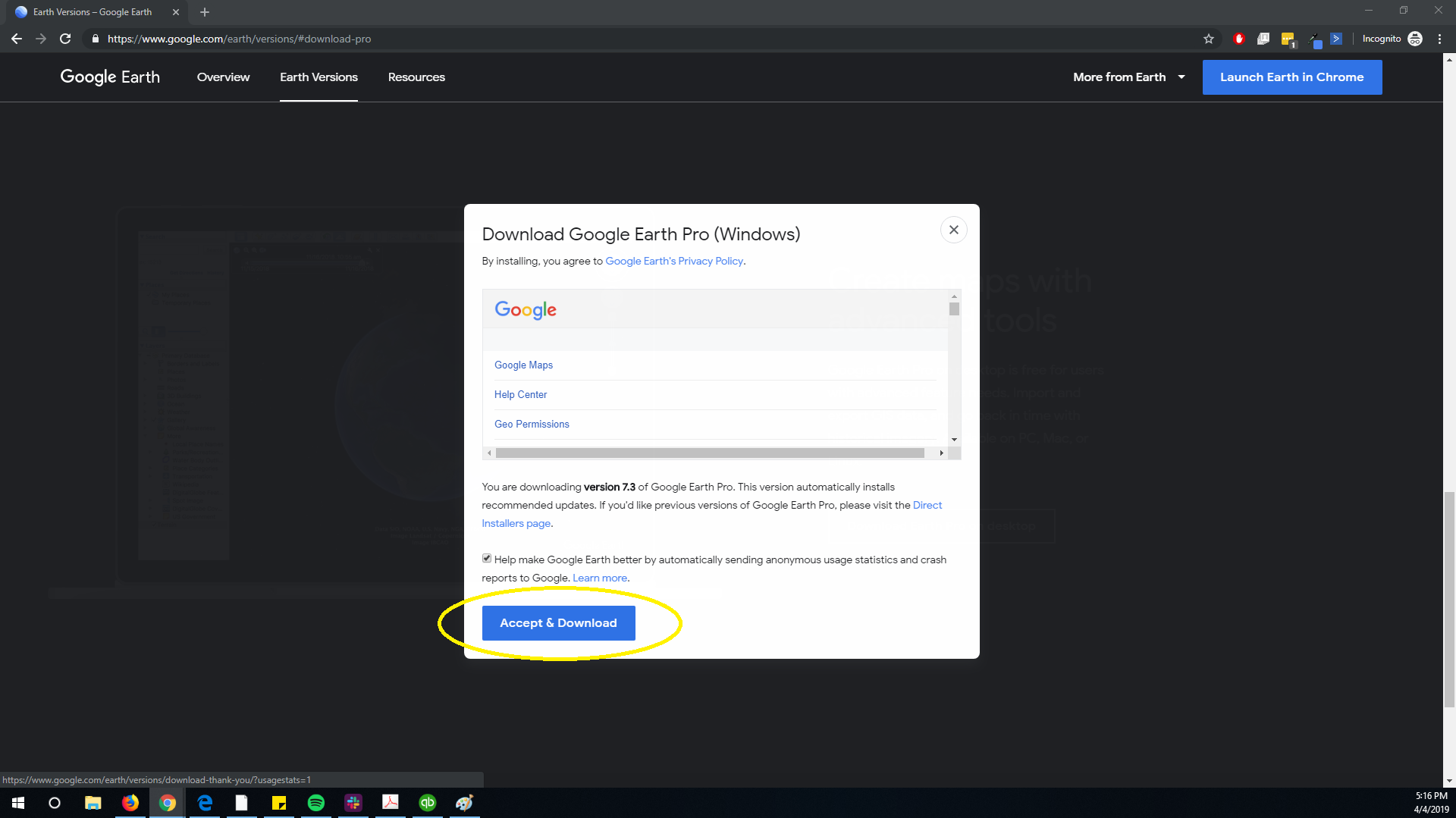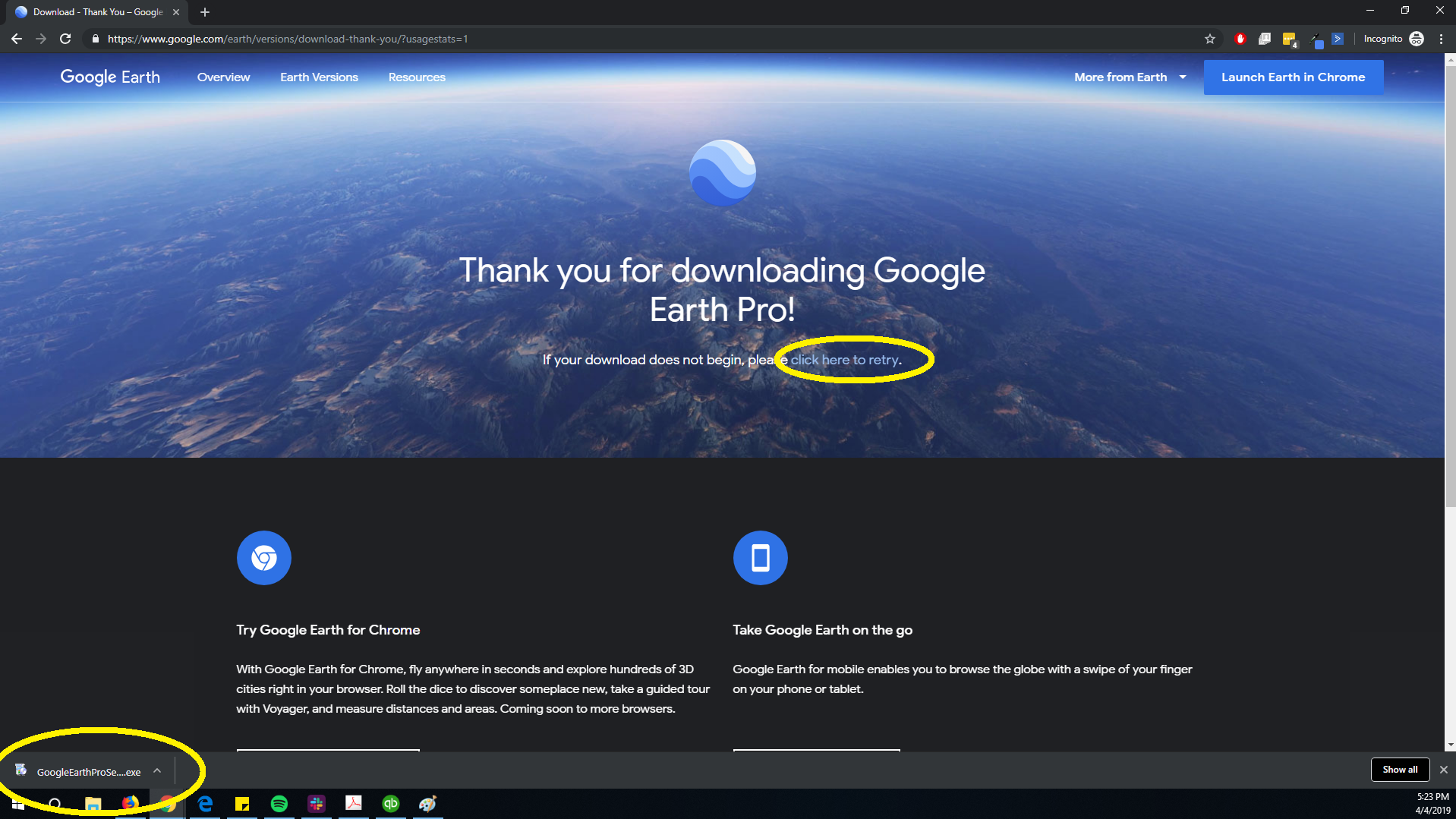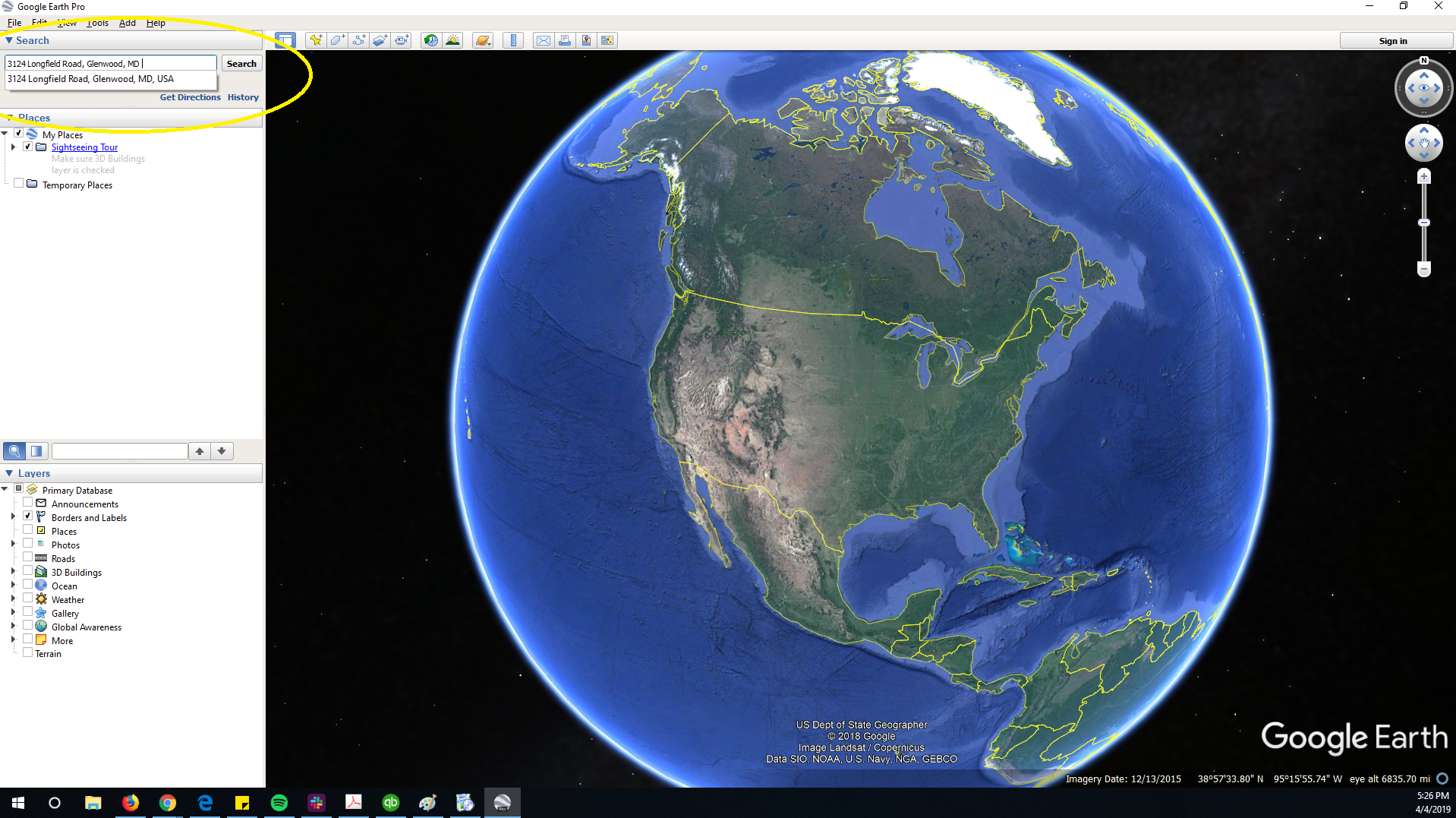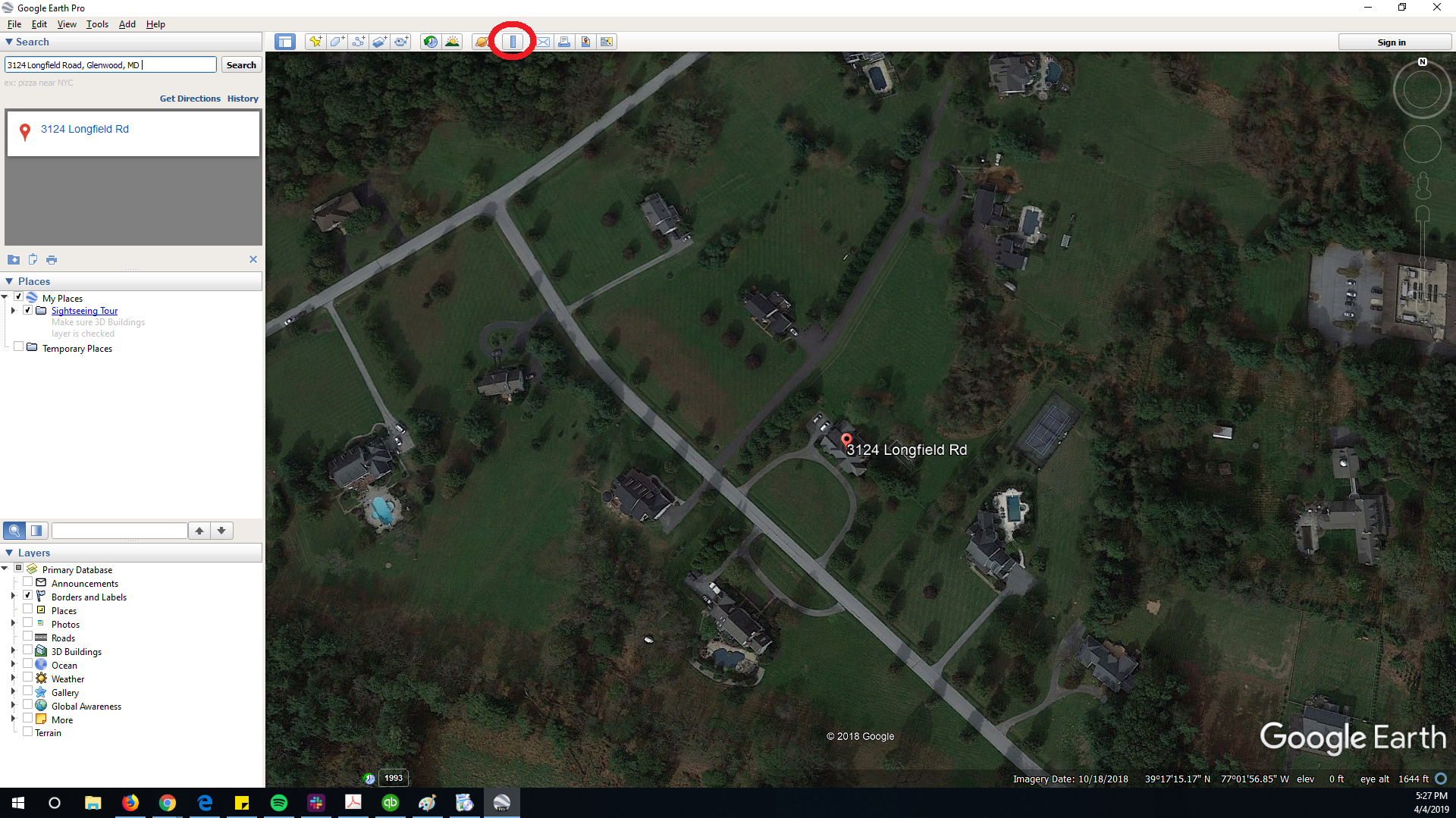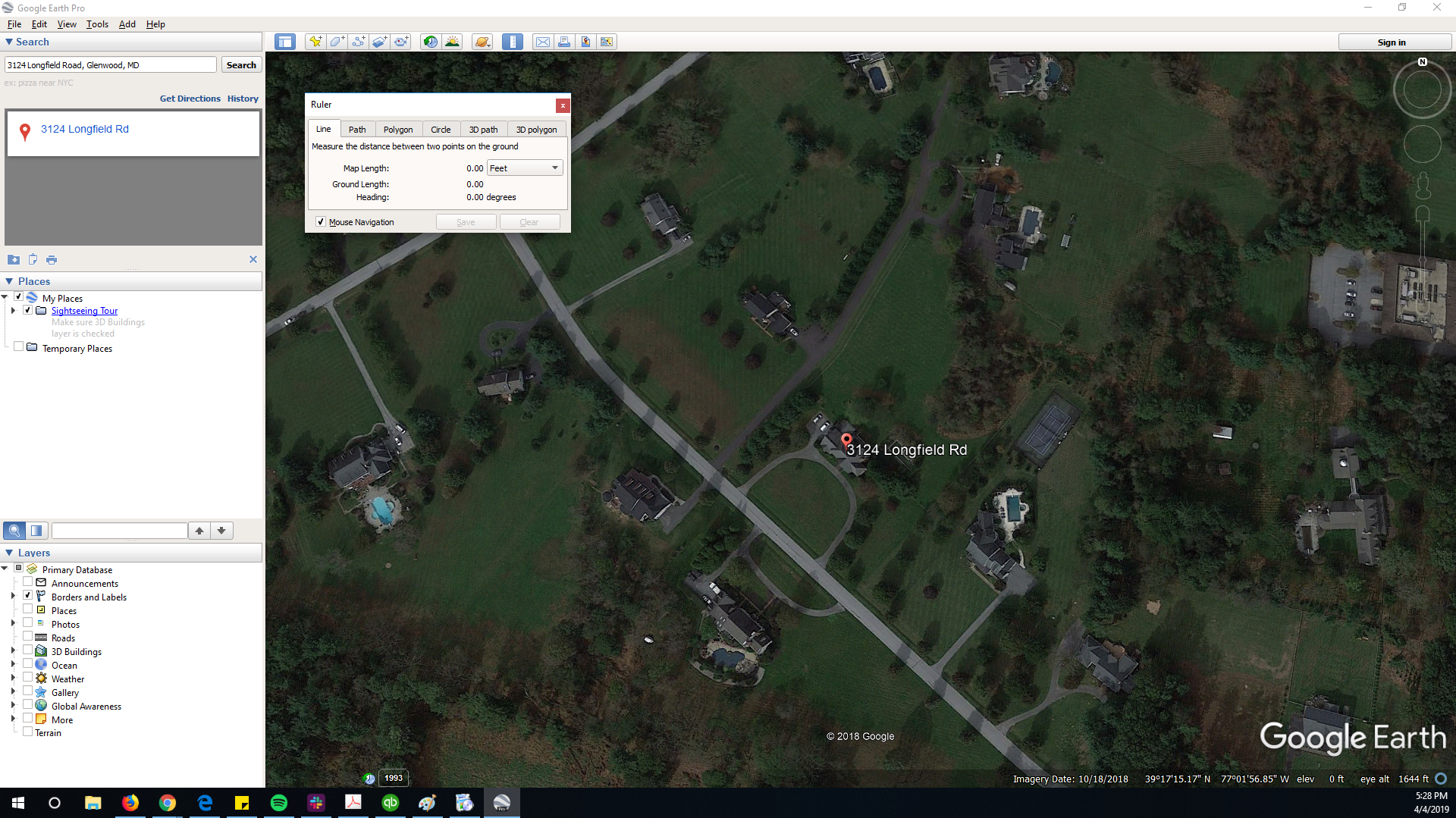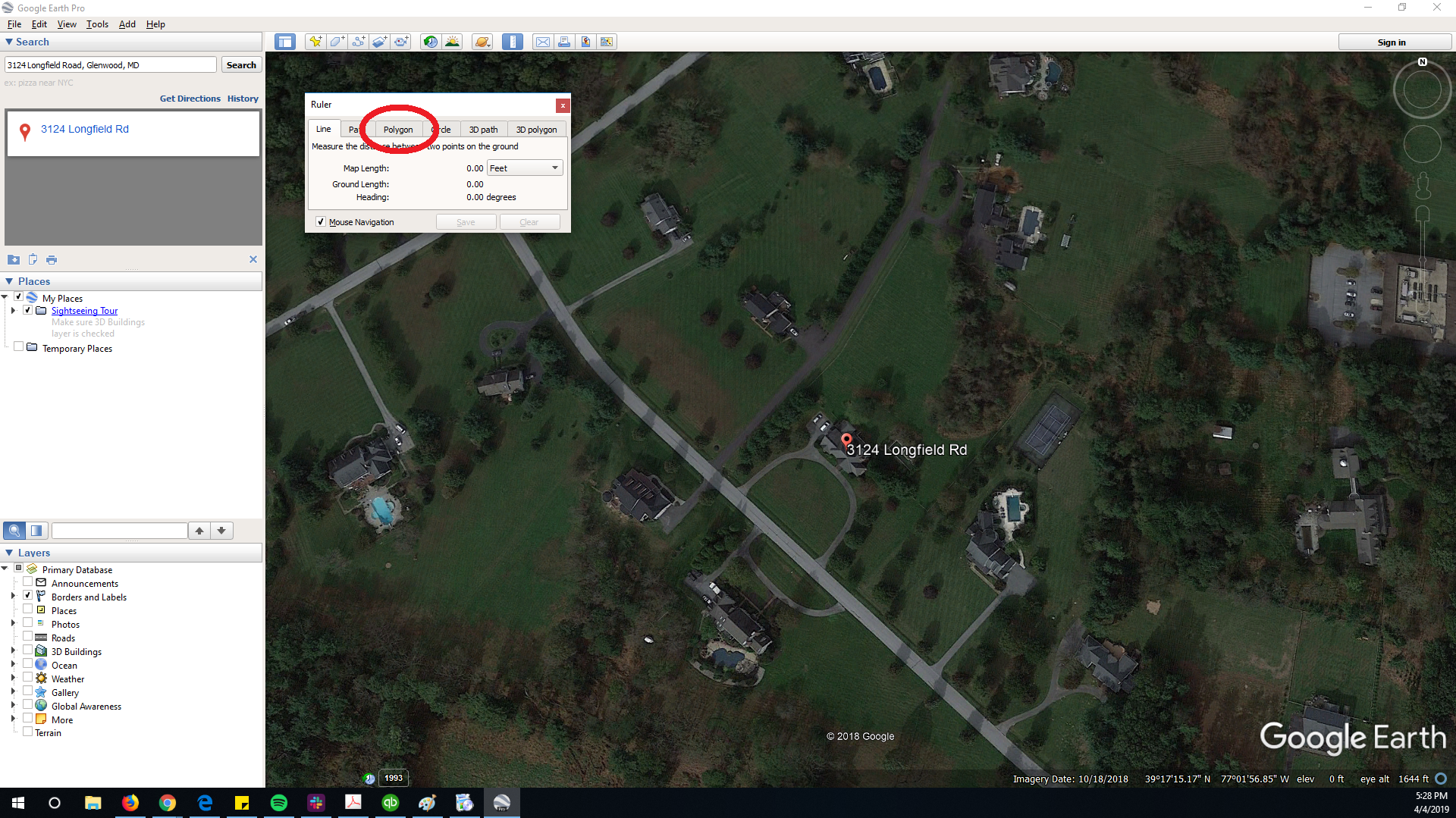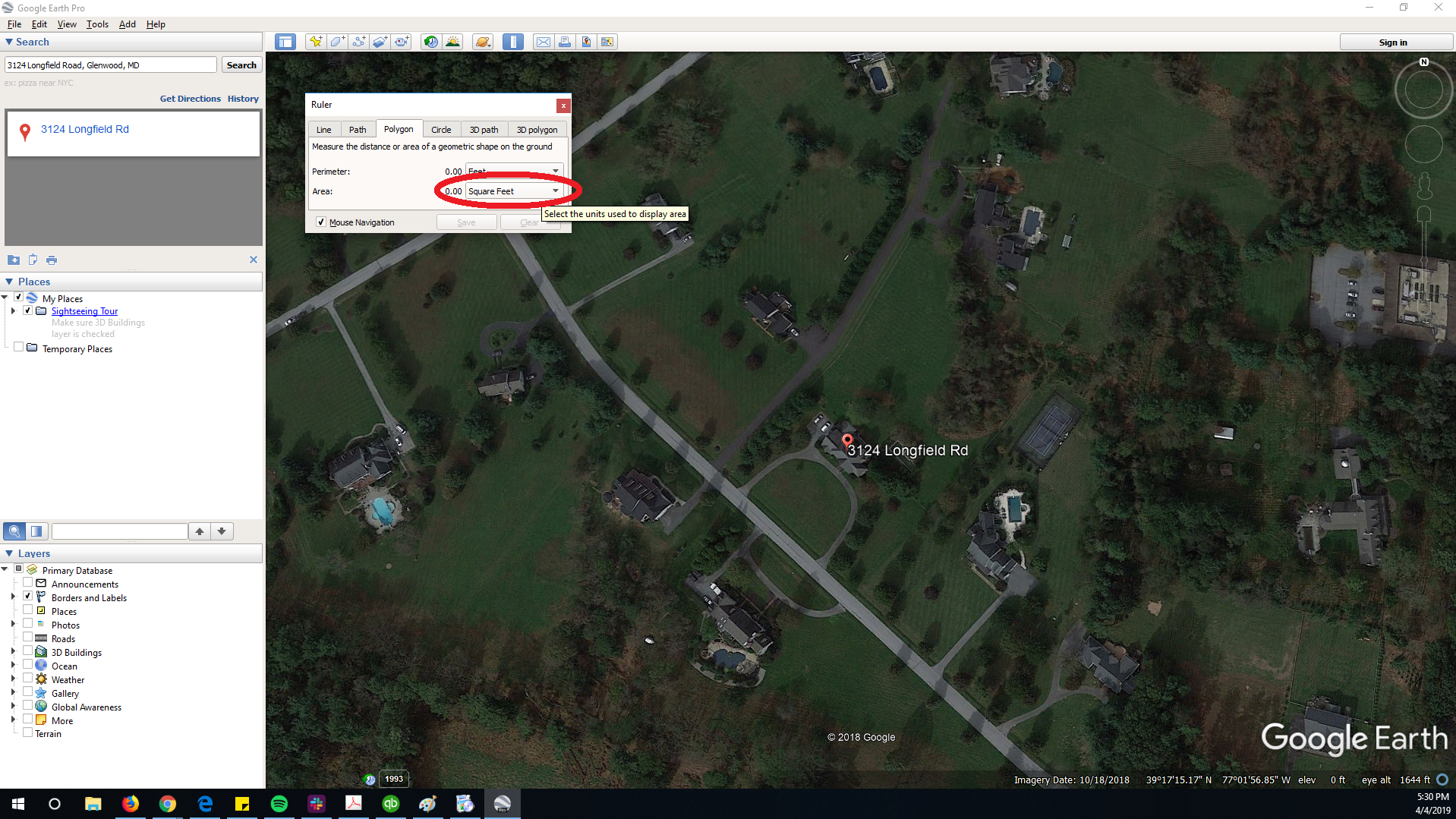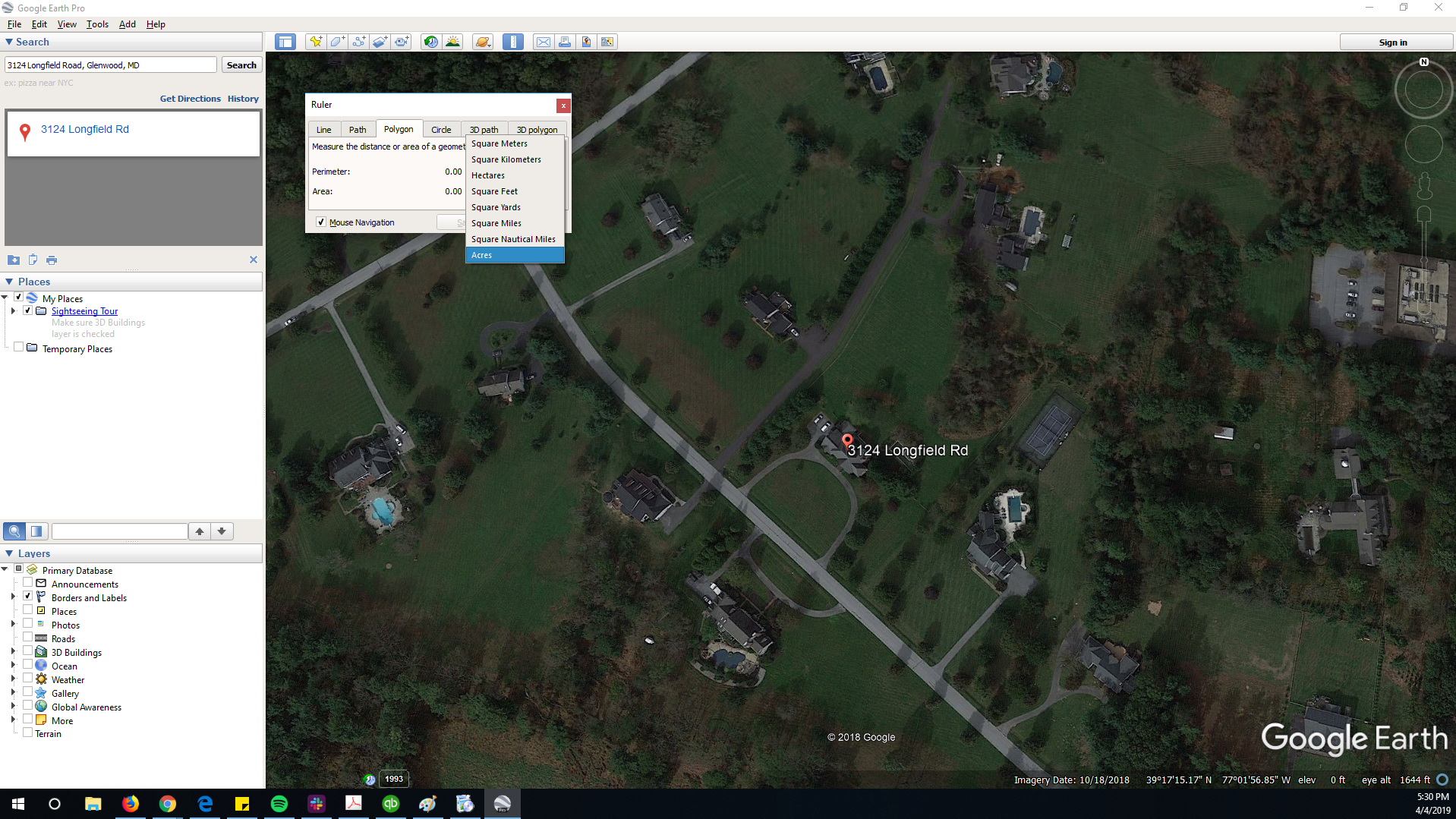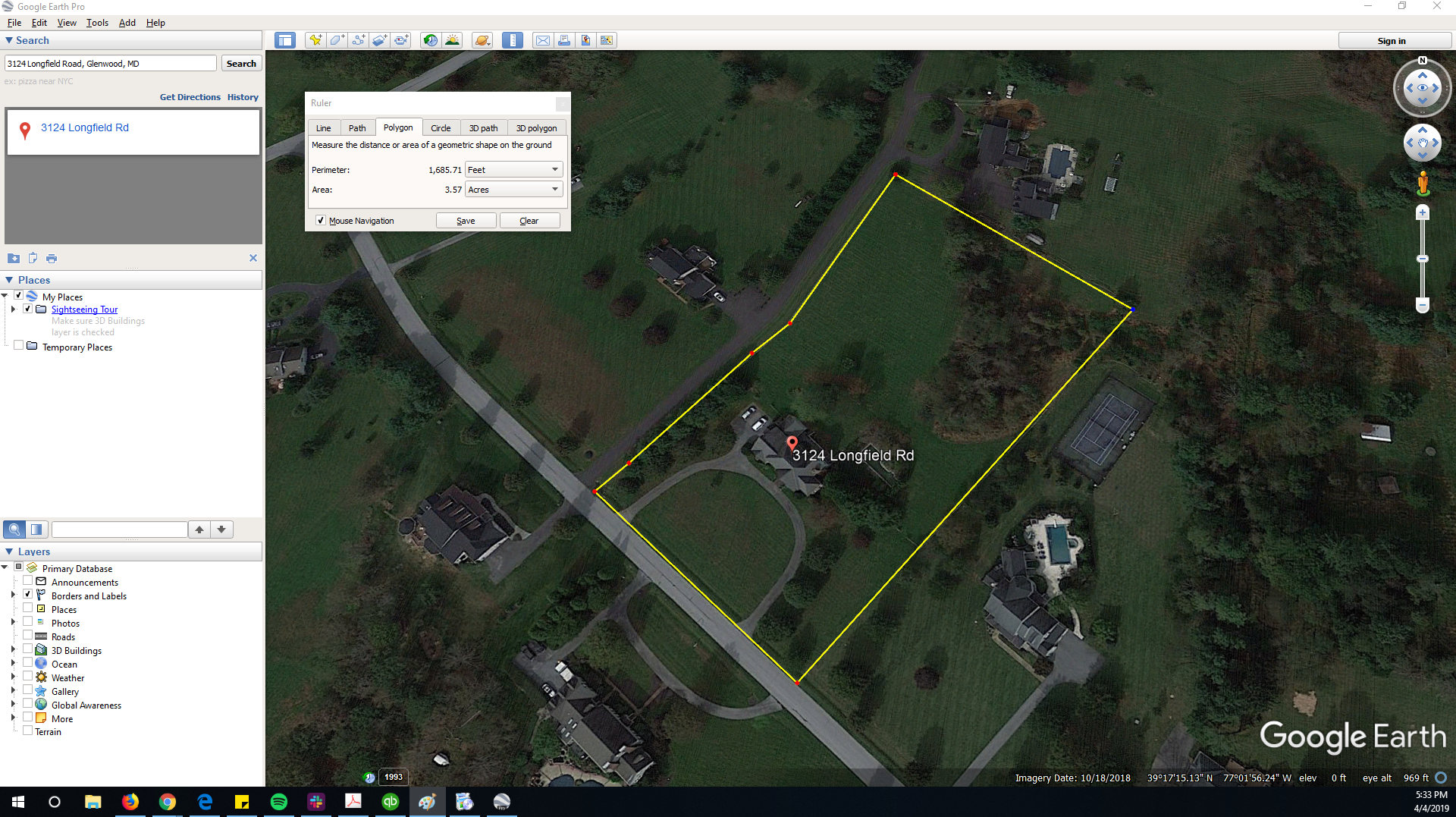To determine the size of your lot you will need to use Google Earth through one of the methods listed below:
- Google Earth on web
- Google Earth on mobile
- Google Earth Pro on desktop.
There are detailed instructions on how to download each one at the following link:
https://www.google.com/earth/versions/
Once you have selected your method (web, mobile, or desktop) you will then need to measure your property to determine the lot size.
Below are the steps for each Google Earth method (web, mobile, or desktop):
Google Earth on Web
Go to the following link: https://earth.google.com/web/
Next click on the Search ? icon on the left vertical menu bar
Type your address in the Search field box and press enter to search once you have found your address.
Next click on the Measure distance and area icon. The view will change from a 3D to a 2D perspective
3D View of Property
2D View of Property
Once you have clicked on the Measure distance and area icon begin measuring the perimeter of your property by clicking on points along the perimeter. You may want to zoom into your property to get a more accurate measurement.
Make sure you close the perimeter shape by clicking on the first point you started.
Once you close the perimeter shape the area inside the perimeter will turn gray. The total surface area will be now be listed underneath the perimeter distance in the measurement box in the top right corner of your browser.
Click on the area number and change the measurement units from the default of Square meters to Acres.
You now know the size of your lot. Make sure to choose that lot size for the service you are looking for. Below are some of the lot sizes listed on our "Get a Quote" web page and their respective value that will be listed in the Google Earth area field:
1/4 acre = 0.25 ac
1/2 acre = 0.50 ac
3/4 acre = 0.75 ac
1 acre = 1.00 ac
If your lot size measurement falls between two lot sizes such as 0.65 acres (between 1/2 acre and 3/4 acre) make sure you round up and choose the larger of the two lot sizes. In the case of a 0.65 acre lot you would choose the 3/4 acre price option.
What if I have a property that has a very small amount of grass relative to the overall size of the lot?
Example: I have a 1 acre lot, but only 1/4 acre of it is grass.
First read our help article regarding this question here. If you are still having trouble you can always contact us at support@contactair.today.
Google Earth on mobile (Apple Device)
Download the Google Earth app by clicking on this link or searching "Google Earth" in the Apple app store.
Next open the Google Earth app either through the Apple app store or by clicking on the app icon on your iPhone.
If this is your first time opening Google Earth on your mobile device it will ask you if you want to try several of its features. Go ahead and click on the skip button located at the top right of your screen.
Next click on the Search ? icon on the top horizontal menu bar.
Type your address in the Search field box and press enter to search once you have found your address.
Next click on the Measure distance and area icon. The view will change from a 3D to a 2D perspective
3D View of Property
Once you have clicked on the Measure distance and area icon begin measuring the perimeter of your property by adding points along the perimeter. Please note that you may want to zoom into your property to get a more accurate measurement.
When you are adding the first point there will be a white target. Aim to have the center of that target on your first point. Once you have selected the first point click the +Add Point button at the bottom right of your screen. As you continue to map out the perimeter you will need to keep clicking the +Add Point button after you select each point.
When you close the perimeter shape you will need to hover the point target over the first point you made. The first point should now be highlighted and at the bottom right of your screen the +Add Point button will now be a ⬜ Close Shape button. Click on the ⬜ Close Shape button.
Once you close the perimeter shape the area inside the perimeter will turn gray. The total surface area will be now be listed underneath the perimeter distance in the measurement box in the bottom of your screen.
Click on the area number and change the measurement units from the default of Square feet to Acres.
You now know the size of your lot. Make sure to choose that lot size for the service you are looking for. Below are some of the lot sizes listed on our "Get a Quote" web page and their respective value that will be listed in the Google Earth area field:
1/4 acre = 0.25 ac
1/2 acre = 0.50 ac
3/4 acre = 0.75 ac
1 acre = 1.00 ac
If your lot size measurement falls between two lot sizes such as 0.65 acres (between 1/2 acre and 3/4 acre) make sure you round up and choose the larger of the two lot sizes. In the case of a 0.65 acre lot you would choose the 3/4 acre price option.
What if I have a property that has a very small amount of grass relative to the overall size of the lot?
Example: I have a 1 acre lot, but only 1/4 acre of it is grass.
First read our help article regarding this question here. If you are still having trouble you can always contact us at support@contactair.today.
Google Earth on mobile (Google Play Device)
*Step by step coming soon*
You now know the size of your lot. Make sure to choose that lot size for the service you are looking for. Below are some of the lot sizes listed on our "Get a Quote" web page and their respective value that will be listed in the Google Earth area field:
1/4 acre = 0.25 ac
1/2 acre = 0.50 ac
3/4 acre = 0.75 ac
1 acre = 1.00 ac
If your lot size measurement falls between two lot sizes such as 0.65 acres (between 1/2 acre and 3/4 acre) make sure you round up and choose the larger of the two lot sizes. In the case of a 0.65 acre lot you would choose the 3/4 acre price option.
What if I have a property that has a very small amount of grass relative to the overall size of the lot?
Example: I have a 1 acre lot, but only 1/4 acre of it is grass.
First read our help article regarding this question here. If you are still having trouble you can always contact us at support@contactair.today.
Google Earth Pro on desktop
Download Google Earth Pro by following this link. Make sure to click the blue Accept & Download button. At the time of this article being published version 7.3 was available.
After clicking on the blue Accept & Download button you will see the following screen. If you had problems downloading Google Earth Pro make sure to click on the "click here to retry" link in the middle of your screen. Otherwise click on the downloaded folder in the bottom left of your browser.
Type your address in the Search field box and press enter to search once you have found your address. You may want to zoom into your property to get a more accurate measurement.
Next click on the Ruler icon in the center menu bar.
Once you have clicked on the Ruler icon the Ruler box will appear on your screen.
Click on the polygon tab within the Ruler box.
Next change the area units from square feet to acres.
Next begin marking the perimeter of the property using the square target.
Once you have completed the perimeter the total area will be displayed.
You now know the size of your lot. Make sure to choose that lot size for the service you are looking for. Below are some of the lot sizes listed on our "Get a Quote" web page and their respective value that will be listed in the Google Earth area field:
1/4 acre = 0.25 ac
1/2 acre = 0.50 ac
3/4 acre = 0.75 ac
1 acre = 1.00 ac
If your lot size measurement falls between two lot sizes such as 0.65 acres (between 1/2 acre and 3/4 acre) make sure you round up and choose the larger of the two lot sizes. In the case of a 0.65 acre lot you would choose the 3/4 acre price option.
What if I have a property that has a very small amount of grass relative to the overall size of the lot?
Example: I have a 1 acre lot, but only 1/4 acre of it is grass.
First read our help article regarding this question here. If you are still having trouble you can always contact us at support@contactair.today.